Agile ConnectLink™ User Guide
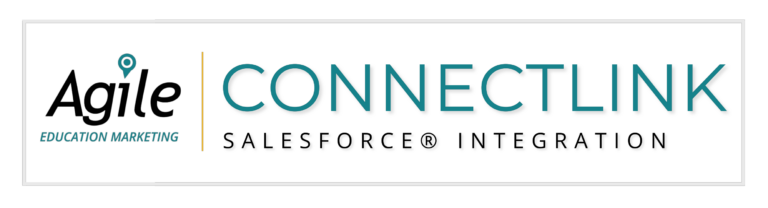
Congratulations on your ConnectLink™ subscription! This application connects your Salesforce® org to Agile’s database, enabling you to receive updated information directly where and when you need it.
This guide is designed to be a handy source for of information about how ConnectLink™ and Salesforce® work together, and what that means for you.
ConnectLink™ is brought to you by Agile Education Marketing. The only exclusive-to-education data provider; Agile compiles and maintains a comprehensive database of institutions and personnel in public, private, and Catholic schools and districts, as well as higher education, childcare, and libraries. Our unique, rigorous data validation method and year-round, universal update processes ensure that our clients have accurate and timely institution, contact, and demographic information.
As a frequent Salesforce® user, you will notice some new data and added functionality to help you become more productive and efficient. This guide will help you understand these changes and how to get the most out of your licensed data.
What is ConnectLink™ and what it can do for you.
As the first—and longest running—native education data Salesforce® App, Agile’s ConnectLink™ is easily accessed via the Salesforce® user interface. ConnectLink™ provides organizations with the most comprehensive, streamlined, and secure CRM integration available. Update your data with one click to ensure you have the most current and accurate information to effectively execute campaigns.
Here is a quick video overview of ConnectLink™ and how it can help you.
How does it work?
What is in your license?
Licensed vs. unlicensed records
What is new on your screen?
Accounts
Fields created by ConnectLink™ that should be on your Account/Contact screens:
How do you make the most of ConnectLink™?
ConnectLink™, when used effectively, can save you time and effort and improve the accuracy of your Salesforce® database. That means you can spend more time selling your company’s solutions, delivering excellent account support, and efficiently creating reports for outreach and analysis.
How does ConnectLink™ update Salesforce® records?
New Accounts
Adding new accounts, contacts, and leads
Understanding the related accounts and contacts objects
For various reasons, there may be some accounts, contacts, or leads that we were not able to match (typically there is not enough data for us to match or they are accounts we do not have (non-education accounts).
Report ConnectLink™ Data Problem
You can use the Report CL Data Problem button to report data discrepancies directly to our data compilation team.
Do Not Update Hierarchy
Lorem ipsum dolor…
Email Hard Bounce checkbox
Lorem ipsum dolor…
Do Not Update Flag
Search
Related Accounts/Contacts object
Lorem ipsum dolor…
Roles & Inactive Roles
Active vs Closed
Email Hard Bounce
Lorem ipsum dolor…
Sync
Agile Data Dictionary
Download it here.
Speak with a Consultant | 866.782.0241 x 108 | [email protected]
We use cookies to give you the best online experience. Cookies keep our site secure and reliable. They allow us to personalize agile-ed.com to you and help us analyze how the site is used.