AgileConnect for Dynamics Installation
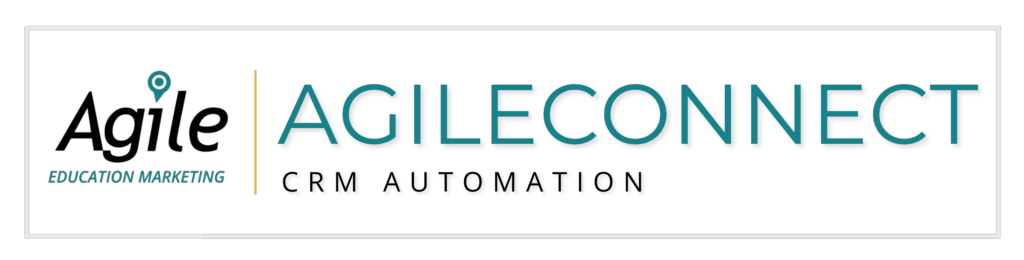
Speak with a Consultant | 866.782.0241 x 108 | [email protected]
© 2023 Agile Education Marketing, All Rights Reserved
We use cookies to give you the best online experience. Cookies keep our site secure and reliable. They allow us to personalize agile-ed.com to you and help us analyze how the site is used.