Agile ConnectLink™ User Guide
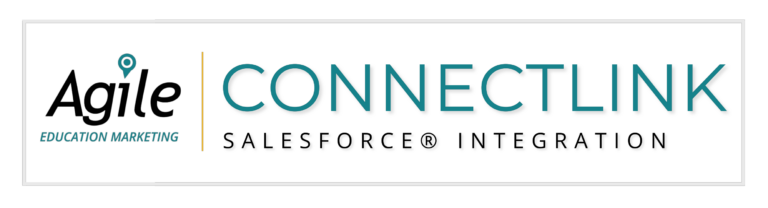
Thank you for choosing Agile’s ConnectLink™ SalesForce integration application. These instructions should encompass everything you need to get started, but if questions arise at any time, please contact your Agile Account Manager or email [email protected] for additional support.
Action: Prior to starting the installation, please follow the steps in the AgileInsight Match page to begin the matching process.
Note: Enabling this setting may take a while. A related list for both contacts and account will be enabled and for any contact related to an account a related contact record will be created. These records are required by the app as they do not take any additional storage space and allow educators (contacts) to be related to as many institutions (accounts) as necessary.
Note: Salesforce recommends adjusting your activity settings to not automatically roll up to a contact’s primary account. See Enable Roll Up of Activities to a Contact’s Primary Account (salesforce.com) for more information.




Note: You’ll need to add the above fields to their respective layouts in Salesforce to support the ConnectLink integration. The ConnectLink Sync, ConnectLink Matching, and Report CL Data Problem custom buttons should be added to the account, contact, and lead layouts as well.




A = Number of Account
C = Number of Contacts
O = Number of Objects
A + C = O
O x 2 KB = Number of KB needed to accommodate the new data
Example:
10,000 Account; 25,000 Contacts
10,000 + 25,000 = 35,000 Objects
35,000 x 2 KB = 70,000 KB
70 MB Required
Note: The application will only import a portion of the additional data if there is insufficient storage available.
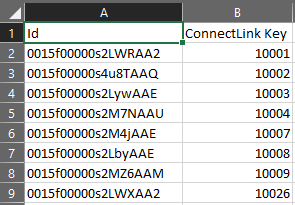




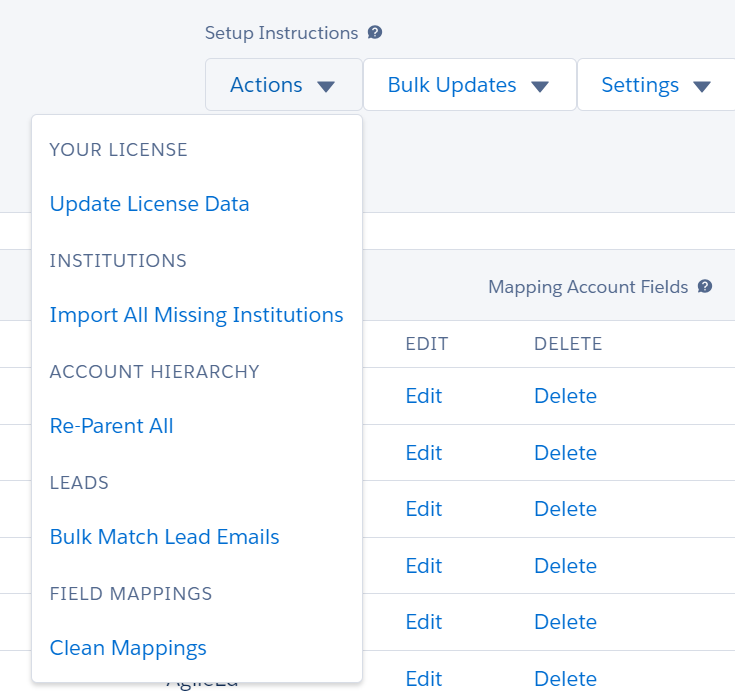


Speak with a Consultant | 866.782.0241 x 108 | [email protected]
© 2023 Agile Education Marketing, All Rights Reserved
We’re here ready to answer your questions! Share a little information with us below and one of our Agile experts will be in touch shortly.
We use cookies to give you the best online experience. Cookies keep our site secure and reliable. They allow us to personalize agile-ed.com to you and help us analyze how the site is used.